Crystal Report
Cara Membuat Laporan Crystal Report Database SQL Server
Jangan lupa membaca artikel sebelumnya, yaitu > Panduan Pemrograman Pemula.
Kembali lagi di tutorial Laporan Crystal Report, kali ini akan saya bahas mengenai "Cara Membuat Laporan Crystal Report Database SQL Server". Bagi anda yang sedang belajar VB 6.0 maupun VB .Net yang databasenya menggunakan SQL Server, tutorial ini sangat cocok untuk anda. Agar anda lebih paham dalam membuat laporan Crystal Report Database SQL Server, kami gunakan step by step nya agar anda lebih mudah memahaminya.
Bagi anda yang menggunakan Database MySQL silahkan KLIK DISINI
Berikut dibawah langkah langkahnya, silahkan diikuti yaaa...
Pastikan anda telah menginstall SQL Server dan Crystal Report. kali ini saya menggunakan SQL Server versi 2008 R2
Buatlah database dengan nama : DBJNM
Buatlah Tabel dengan nama : TBL_PELANGGAN
Berikut design dan silahkan anda isi untuk sample datanya :
Jika sudah silahkan anda save dan mari kita lanjutkan dalam membuat laporan dengan Crystal Report
Buka Crystal Report anda
Klik File - New
Klik Standard - OK
Pilih More Database Sources - Make New Connection
Klik Add
Pilih SQL Server Native Clinet 10.0
Klik Connection
Pilih Server name sesuai dengan nama Computer anda
dan Jangan Lupa Pilih DBJNM untuk mengambil databasenya :
Jika sudah maka akan muncul seperti gambar diatas
Kemduian Klik Add - Close
Klik Next
Klik Add All - Finish
Gambar diatas adalah laporan awal sebelum di edit ( Masih tidak enak untuk dibaca )
Anda bisa mengeditnya sendiri sehingga mudah dibaca laporannya :
Berikut gambar diatas adalah laporan yang sudah dioleh sehingga mudah dibaca
Bagaimana cara memanggil Laporan Crystal Report di VB 6.0 atau VB .Net ???
Untuk cara memangilnya anda bisa lihat pada LINK INI untuk VB 6.0
Untuk cara memangilnya anda bisa lihat pada LINK INI untuk VB.NET
Demikian Cara Membuat Laporan Crystal Report Database SQL Server semoga bermanfaat untuk sobat JNM, dan ikuti terus pembelajaran atau tutorial lainnya dari kami :)
Selain sebagai media informasi pemrograman, kami juga berbagi artikel terkait tips trik Android.
Kembali lagi di tutorial Laporan Crystal Report, kali ini akan saya bahas mengenai "Cara Membuat Laporan Crystal Report Database SQL Server". Bagi anda yang sedang belajar VB 6.0 maupun VB .Net yang databasenya menggunakan SQL Server, tutorial ini sangat cocok untuk anda. Agar anda lebih paham dalam membuat laporan Crystal Report Database SQL Server, kami gunakan step by step nya agar anda lebih mudah memahaminya.
Bagi anda yang menggunakan Database MySQL silahkan KLIK DISINI
Berikut dibawah langkah langkahnya, silahkan diikuti yaaa...
Pastikan anda telah menginstall SQL Server dan Crystal Report. kali ini saya menggunakan SQL Server versi 2008 R2
Buatlah database dengan nama : DBJNM
Buatlah Tabel dengan nama : TBL_PELANGGAN
Berikut design dan silahkan anda isi untuk sample datanya :
Jika sudah silahkan anda save dan mari kita lanjutkan dalam membuat laporan dengan Crystal Report
Buka Crystal Report anda
Klik File - New
Klik Standard - OK
Pilih More Database Sources - Make New Connection
Klik Add
Pilih SQL Server Native Clinet 10.0
Klik Connection
Pilih Server name sesuai dengan nama Computer anda
dan Jangan Lupa Pilih DBJNM untuk mengambil databasenya :
Jika sudah maka akan muncul seperti gambar diatas
Kemduian Klik Add - Close
Klik Next
Klik Add All - Finish
Gambar diatas adalah laporan awal sebelum di edit ( Masih tidak enak untuk dibaca )
Anda bisa mengeditnya sendiri sehingga mudah dibaca laporannya :
Berikut gambar diatas adalah laporan yang sudah dioleh sehingga mudah dibaca
Bagaimana cara memanggil Laporan Crystal Report di VB 6.0 atau VB .Net ???
Untuk cara memangilnya anda bisa lihat pada LINK INI untuk VB 6.0
Untuk cara memangilnya anda bisa lihat pada LINK INI untuk VB.NET
Demikian Cara Membuat Laporan Crystal Report Database SQL Server semoga bermanfaat untuk sobat JNM, dan ikuti terus pembelajaran atau tutorial lainnya dari kami :)
Selain sebagai media informasi pemrograman, kami juga berbagi artikel terkait tips trik Android.


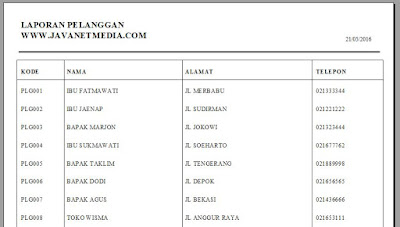








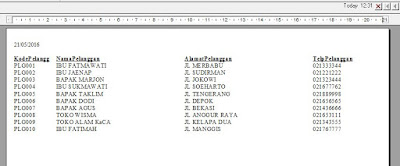
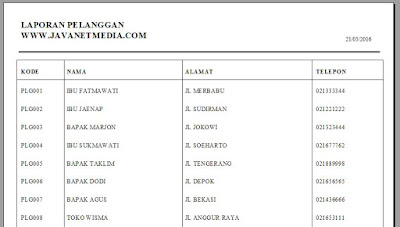








Post a Comment
0 Comments