Crystal Report
Membuat Laporan Harian Crystal Report Pada VB .Net 2010
Jangan lupa membaca artikel sebelumnya, yaitu > Panduan Pemrograman Pemula.
Kembali lagi di tutorial Laporan Crystal Report pada VB .Net 2010, kali ini kami akan membahas tentang cara Membuat Laporan Harian Dengan VB .Net 2010.
Jika anda sudah melakukan langkah diatas, namun data tidak muncul, anda bisa lihat tutorial yang sudah saya buat dengan KLIK DISINI
Selain sebagai media informasi pemrograman, kami juga berbagi artikel terkait tips trik Android.
Kembali lagi di tutorial Laporan Crystal Report pada VB .Net 2010, kali ini kami akan membahas tentang cara Membuat Laporan Harian Dengan VB .Net 2010.
Berikut langkahnya :
LANGKAH #1
Buatlah Sebuah Project dengan VB .Net 2010
Saya membuat Project dengana Nama : AppProject dan saya menyimpan di Drive D:\Laporan\Harian
Klik OK
Pada Form1, saya tambahkan DateTimePicker1 dan Button1
LANGKAH #2
Buatlah Database dengan nama : DBJNM.mdb
Buatlah Tabel Dengan nama : Penjualan
Simpan database Pada Folder Bin/Debug pada Project VB .Net 2010 yang telah anda buat pada langkah1
LANGKAH #3
Jika sudah membuat database saatnya kita buat laporan dengan crystal report.
Buka Crystal Report Pada komputer anda
Klik File - New :
Klik Standard - OK
Klik Database - Database Files - Find Database File - Pilih Database DBJNM.mdb yang telah anda buat
Klik Penjualan - Add - kemudian klik Close
Silahkan anda Save dengan nama : LaporanHarian.rpt
Jika sudah sukses membuat seperti gambar diatas, kita langjutkan pada Form1 di langkah 1
Pada Form1 tambahkan Crystal Report Control
Kemudian Masukan Koding dibawah ini :
Public Class Form1
Private Sub Button1_Click(ByVal sender As System.Object, ByVal e As System.EventArgs) Handles Button1.Click
AxCrystalReport1.SelectionFormula = "totext({Penjualan.Tanggal})='" & Format(DateTimePicker1.Value, "dd/MM/yyyy") & "'"
AxCrystalReport1.ReportFileName = "LaporanHarian.rpt"
AxCrystalReport1.WindowState = Crystal.WindowStateConstants.crptMaximized
AxCrystalReport1.RetrieveDataFiles()
AxCrystalReport1.Action = 1
End Sub
End Class
Jika sudah silahkan pilih tanggal sesuai dengan Transaksi Tanggal.
Kemudian Klik Button Cetak Laporan
Harusnya Muncul data sesuai dengan yang ada didatabase
Jika anda sudah melakukan langkah diatas, namun data tidak muncul, anda bisa lihat tutorial yang sudah saya buat dengan KLIK DISINI
Semoga Bermanfaat untuk anda
Salam JNM.
Selain sebagai media informasi pemrograman, kami juga berbagi artikel terkait tips trik Android.


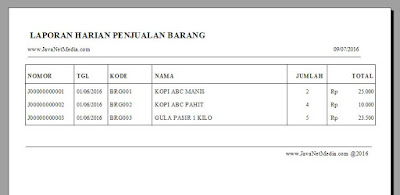

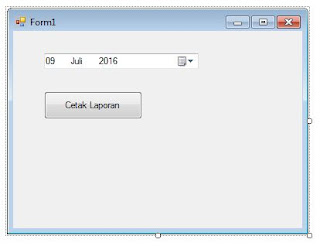
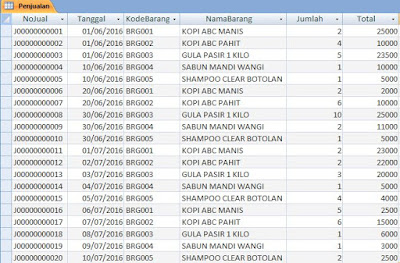




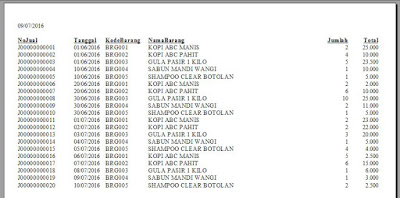









Post a Comment
0 Comments